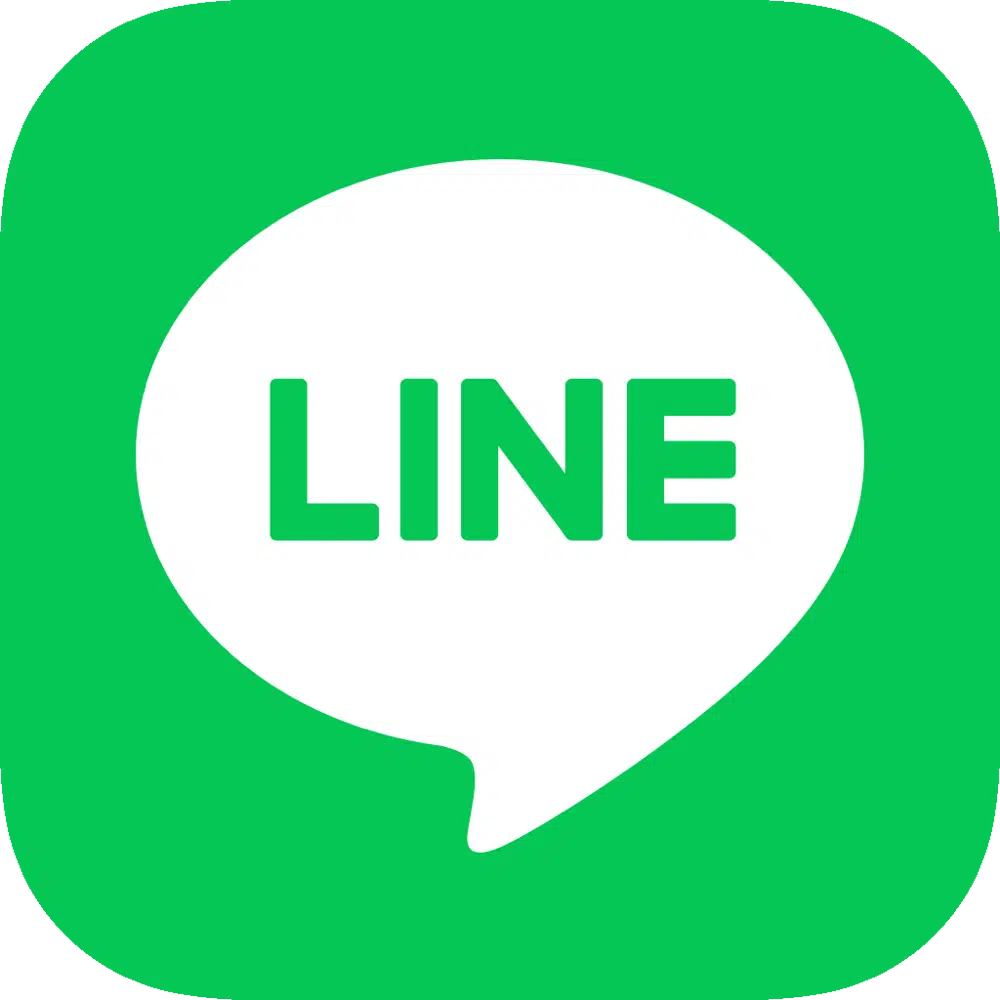สล็อตXO เว็บสล็อตออนไลน์ค่ายใหญ่ SLOTXO ลิขสิทธิ์แท้ จากต่างประเทศ
สล็อตXO เว็บเดิมพันสล็อตออนไลน์ของแท้ ดาวน์โหลดสล็อตXO บนมือถือได้ฟรี ทั้งยังเปิดให้บริการได้แบบไม่จำกัดเบท แต่ถ้าหากว่า คุณอยากจะลองเล่นเกมการพนันออนไลน์เพิ่มเติม ก็สามารถจะเล่นเกมได้แบบไม่จำกัด ทั้งนี้ ยังมีข้อมูลเกี่ยวกับเกมออนไลน์ พร้อมให้บริการด้วยเช่นเดียวกัน หรือ ใครที่ไม่เคยเล่นเกมการพนันมาก่อน ก็เข้าใช้บริการด้วยระบบทดลองได้เลยทันที แถมทางเว็บหลัก ก็พร้อมจะให้บริการตลอด 24 ชั่วโมงด้วยเช่นเดียวกัน
สำหรับใครที่กำลังมองหาเว็บ สล็อตXOเว็บตรง ให้ลองเข้าใช้บริการ เว็บสล็อต ของเรา เนื่องจากว่า เว็บเดิมพันของเรา มีการเปิดให้บริการเกมสล็อตทุกรูปแบบ ทุกค่าย ในราคาเริ่มต้นเพียงแค่หลักสิบ ซึ่ง ทำให้นักเดิมพันออนไลน์ทุกคน เล่นกันได้อย่างเต็มที่ และดีต่อผู้เข้าใช้งานด้วย ใครที่อยากจะสอบถามข้อมูลในการเล่นเกมออนไลน์ เพิ่มเติมนั้น ทางเว็บไซต์ของเราก็มีพร้อมให้บริการ
สมัครสล็อตXO เว็บสล็อตออนไลน์ เกมลิขสิทธิ์แท้ เกมอัปเดตไม่อั้น
เกม สล็อตXOทั้งหมด เมื่อเป็นสมาชิกแล้ว ก็สามารถเข้าใช้บริการได้เลยอย่างเต็มที่ สล็อต XO เว็บตรง ฝากถอน ไม่มีขั้นต่ำ มีอัตราการจ่ายสุดคุ้มด้วย ใครที่ไม่เคยเล่นเกมการพนันออนไลน์อะไรมาก่อน ก็เข้ามาร่วมสนุกกับทางเราด้วยระบบทดลองได้เลยทันที สล็อต ยืนยันเบอร์ รับเครดิตฟรี ไม่ต้องฝาก ไม่ต้องแชร์ แถมยังมีข้อมูลเยอะแยะมากมาย เกี่ยวกับเกมออนไลน์พร้อมให้บริการด้วย นอกจากนี้ ทางเว็บหลักเรานั้น ก็พร้อมจะให้บริการกันอย่างต่อเนื่อง ไม่จำกัดรอบ ทั้งยังมีโปรโมชั่นอื่นๆ เสริมทัพเข้ามาให้กับนักเดิมพันได้ใช้บริการอย่างเต็มที่ด้วยเช่นเดียวกัน
เกมออนไลน์จากทางเว็บไซต์ สล็อตXOTH มีอะไรน่าสนใจบ้าง และทางเว็บเดิมพันนออนไลน์ของเรา มีการเปิดให้บริการในรูปแบบใด อัตราการจ่ายเท่าไหน แนะนำว่า ให้เลือกเข้าสมัครสมาชิก และเล่นกันได้เลยตามใจชอบ หรือ ท่านใดที่ต้องการจะเล่นเกมออนไลน์อื่นๆ ด้วยระบบของทางเว็บของเรา ก็ใช้งานได้ด้วยเช่นเดียวกัน เพียงแค่สมัครสมาชิก และเข้ามาใช้บริการที่ สล็อตxoคิงคอง ของเรา เชื่อใจได้แน่นอน เพราะว่าเราคือเว็บแท้




สล็อต XO เปิดให้บริการทุกช่องทาง รองรับการใช้งานทุกแพลตฟอร์ม
สล็อตXO ค่ายใหญ่เปิดให้บริการล่าสุด ด้วยเกมกว่า 500 เกม มีการนำเข้าแบบถูกลิขสิทธิ์ เว็บสล็อตXO แตกง่าย 20024 ฝากถอน ไม่มีขั้นต่ํา ทั้งยังสามารถเข้าใช้บริการได้ทุกวันด้วย ดังนั้น ถ้าหากใครที่ต้องการจะเข้าใช้บริการเกมออนไลน์กับทางเว็บแท้ เพียงแค่สมัครสมาชิก ก็เข้าเล่นเกมออนไลน์ได้แล้ว หรือ ใครที่ไม่เคยเล่นเกมการพนันมาก่อนเลย ก็นับว่าเป็นทางเลือกที่ดีกับคุณมากๆ ด้วยเช่นเดียวกัน
แพลตฟอร์มของทางเว็บ SLOTXO เปิดให้บริการด้วยระบบออโต้ สามารถเข้าใช้งานได้เลยทันที และยังมีโปรโมชั่นพร้อมให้บริการเยอะแยะมากมายด้วยเช่นเดียวกัน ซึ่งทำได้เลยทันที แบบที่ไม่ต้องรอนุมัติ จากทางเว็บไซต์ หรือ ใครที่สนใจอยากจะลองสมัครสมาชิกเข้าเล่นเกมออนไลน์กับทางเว็บ ก็เข้าใช้งานด้วยระบบทดลองได้เลยทันที โดยระบบทดลองของทางเว็บนั้น สามารถเข้าใช้งานได้แบบไม่มีการเสียค่าบริการใดๆ เพิ่มเติม มีการเปิดให้บริการทุก ๆ วัน และยังมีความน่าสนใจเยอะแยะมากมายด้วยเช่นเดียวกัน ท่านใดที่อยากจะลองเข้าใช้บริการเกมออนไลน์กับทางเรา คุณสามารถเลือกเข้าใช้งานได้เลยทันที กับ ค่ายเกมสล็อตออนไลน์ที่คุณชื่นชอบ ทั้งยังมีอัตราการเล่นขั้นต่ำ ที่คุ้มสุด ๆ ไปเลย เริ่มต้นเพียงแค่หลักสิบ ก็สามารถจะเข้าใช้งานเล่นเกมออนไลน์ได้แล้ว เพราะว่าเกมสล็อต ไม่จำเป็นต้องใช้งานเยอะแยะมากมาย ก็ร่วมสนุกกันได้เลย

สิทธิพิเศษ ที่คุณจะได้รับทันทีเมื่อเป็นสมาชิกกับเว็บเรา
หลังจากที่เดิมพัน สล็อตXOเว็บตรง แตกง่าย กับทางเว็บหลักแล้ว คุณสามารถจะใช้บริการสิทธิพิเศษต่างๆ อีกเยอะแยะมากมาย และยังมีการเปิดให้บริการตลอด 24 ชั่วโมง ซึ่งจะทำให้นักเดิมพันออนไลน์ เข้าใช้งานได้อย่างสะดวกสบายด้วยเช่นเดียวกัน ถ้าหากว่า คุณสนใจอยากจะลองเข้าใช้บริการเกมสล็อต แนะนำว่า ให้เลือกเข้าเล่นกับทางเราจะดีที่สุด เพราะว่าเรามีสิทธิพิเศษเยอะมากๆ โดยมีทั้งหมดดังนี้
- โปรโมชั่นใช้งานได้ไม่จำกัด เนื่องจากว่า เว็บพนันออนไลน์นั้น จะต้องมีการเปิดให้บริการแบบไม่จำกัด ใช้งานได้กับเกมการพนันทุกรูปแบบ โดยที่ไม่ต้องเสียค่าใช้บริการเพิ่มเติม
- เครดิตฟรีและโบนัสฟรี เป็นสิ่งที่นักเดิมพันจะได้รับทันที หลังจากที่เข้าใช้บริการกับทางเว็บ และยังมีการเปิดให้บริการแบบไม่มีวันหมดอายุด้วยเช่นเดียวกัน ส่วนใหญ่ จะใช้งานแทนเงินสดได้เลยกับเครดิตฟรี แต่โบนัสฟรีนั้น นักเดิมพันจะต้องทำการร่วมกิจกรรมก่อนจึงจะใช้งานได้
- เล่นเกมออนไลน์ได้ทั้งวัน แน่นอนว่า การเข้าใช้บริการเกมออนไลน์กับทางเว็บไซต์นั้น เล่นได้แบบไม่มีการเสียค่าบริการใดๆ เพิ่มเติมเลยทีเดียว
- ฝากถอนไม่จำกัดยอด ไม่เสียค่าธรรมเนียม เว็บอื่นอาจจะมีการเสียค่าธรรมเนียม ในการฝากถอนโอน แต่ทางเว็บของเราไม่มีแน่นอน ฝากถอนได้ไม่จำกัด ทั้งยังเริ่มต้นเพียงแค่หลักสิบ ก็เข้าใช้บริการกันได้แล้ว
ขั้นตอนการฝากเงินง่ายๆ ใช้ได้กับทุกช่องทาง
การฝากเงินเข้าใช้บริการเกม XO สล็อต นั้น มีขั้นตอนการฝากเงินนั้นง่ายมากๆ สามารถเข้าใช้งานได้ทุกช่องทางธุรกรรมการเงินกันเลยทีเดียว ซึ่งจะช่วยทำให้นักเดิมพันออนไลน์ทุกท่านเล่นกันได้อย่างเต็มที่ด้วย เหมาะกับนักเดิมพันออนไลน์หน้าใหม่ ที่กำลังศึกษาวิธีการฝากถอน โดยวิธีการฝากถอนของทางเว็บไซต์ของเรา จะต่างจากทางเว็บอื่นๆ ตรงที่ว่า เว็บของเรามีความรวดเร็วมากๆ
การฝากถอนเงินของเว็บเรา ต่างจากเว็บอื่นอย่างไร ? ต่างกันตรงที่ว่า เว็บไซต์ของเรานั้น มีการเปิดให้บริการตลอดเวลา และไม่มีขั้นต่ำในการเข้าใช้งานด้วย หรือ จะเป็นอัตราการจ่าย ก็พร้อมให้กันแบบเต็มๆ 100% ซึ่งทำให้นักเดิมพันออนไลน์ทุกท่าน เข้าใช้งานได้อย่างคุ้มค่า แถมยังมีระบบออโต้ คอยดูแล รวดเร็ว ทันใจ ไม่ต้องรอนาน ซึ่งขั้นตอนการฝากเงินของทางเว็บไซต์ มีดังนี้
- เข้าสู่ระบบก่อนเป็นอันดับแรก และไปที่การฝากเงิน
- เลือกช่องทางการฝากเงินตามความต้องการได้เลย
- ระบุจำนวนเงินลงไปตั้งแต่หลักสิบ
- รอทางเว็บไซต์ทำการยืนยันยอด
- หลังจากนั้นก็เข้าใช้บริการเกมออนไลน์ตามความต้องการได้เลยทันที
การฝากเงินกับ เว็บสล็อต ต้องบอกเลยว่า ง่ายมาก เนื่องจากว่า เว็บเดิมพันของเรา อยากจะให้ทุกท่าน เข้าใช้งานกันอย่างเต็มที่ และยังมีอัตราการจ่าย ที่คุ้มค่ามากที่สุด ท่านใดที่อยากจะลองเล่นเกมการพนันกับทางเราในคร้งแรก สามารถเริ่มต้นด้วยราคาเพียงแค่หลักสิบได้เลยทันที แถมยังมีการอัปเดตระบบกันตลอดเวลาด้วยเช่นเดียวกัน ใครที่อยากจะหารายได้เสริมจากการเข้าใช้งาน ก็สามารถทำได้เลยตามความต้องการ
บทสรุป สล็อตXO XO
สล็อตXO เครดิตฟรี 50 ล่าสุด ของเรานั้น จะมีทั้งเกมยอดฮิต และเกมใหม่ๆ อัปเดตกันอย่างต่อเนื่องไม่ขาด เพื่อที่จะให้นักเดิมพันออนไลน์สนุกสนานกับการเข้าใช้งานมากที่สุด และยังมีโปรโมชั่นต่างๆ คอยให้บริการกันอย่างเต็มที่ด้วยเช่นเดียวกัน ใครที่ไม่เคยเล่นเกมออนไลน์มาก่อนเลย ก็สามารถสมัครสมาชิกเข้ามาได้ตามความต้องการ และยังมีอัตราการเล่นขั้นต่ำที่ไม่ได้กำหนด ซึ่งตรงนี้ถือว่าดีมากๆ นอกจากนี้ ระบบการเข้าใช้งานของทางเรานั้น ก็มีพร้อมให้บริการด้วยระบบออโต้ที่รวดเร็ว ซึ่งจะมีการอัปเดตกันโดยอัตโนมัติ และยังเข้าเล่นเกมออนไลน์ได้แบบไม่จำกัดรอบต่อวันด้วย เว็บไซต์ของเรา แม้ว่าจะเป็นเกมใหม่ๆ ที่เพิ่งเปิดให้บริการมาไม่นานเท่าไหร่นัก แต่ในเรื่องของการเข้าใช้งานต้องบอกเลยว่า รวดเร็วตรงใจนักเดิมพันอย่างแน่นอน เนื่องจากว่า ทางเว็บหลัก จะมีการเปิดให้บริการระบบที่ดีที่สุด อัปเดตกันอย่างต่อเนื่อง และยังมีการรองรับจากเว็บพนันสากล ตรงตามกฎหมาย สามารถเข้าใช้งานได้แบบที่ไม่ต้องเป็นกังวลใดๆ เลย
คำถามที่พบบ่อย (FAQ)
การที่นักเดิมพันจะเข้าใช้บริการเกมออนไลน์ด้วยเทคนิคการใช้งานต่างๆ นั้น ต้องบอกเลยว่า มีโอกาสชนะได้จริง และยังช่วยทำให้นักเดิมพันออนไลน์ทุกท่าน เข้าใช้งานได้แบบไม่มีการปิดกั้น ต่อให้คุณจะเพิ่งเริ่มเล่นเกมการพนันมาไม่นาน ก็ใช้เทคนิคชั่วกันได้
อัตราการจ่ายของทางเว็บไซต์หลักนั้น มีราคาการจ่าย ที่เต็มที่ และยังให้แบบเต็ม 100% ยิ่งถ้าหากว่า คุณไม่เคยเล่นเกมออนไลน์มาก่อนเลย ก็สามารถจะเข้าใช้งานได้อย่างเต็มที่ และยังมีขั้นตอนการเล่นเกมออนไลน์ที่ง่ายต่อนักเดิมพันด้วยเช่นเดียวกัน หรือ ใครที่ต้องการจะสมัครสมาชิก ก็สามารถเข้าใช้บริการได้แบบไม่จำกัดขั้นต่ำ
ค่ายเกมสล็อตของแท้เรานั้น มีจุดสังเกตที่ง่ายมากๆ เนื่องจากว่า เกมการพนันสล็อจของแท้นั้น สามารถเข้าใช้บริการได้อย่างง่ายดาย และลื่นไหล มีความเสถียรมากที่สุด ทั้งยังฝากถอนได้แบบไม่จำกัด และยังมีโปรโมชั่นคอยให้บริการกับนักเดิมพันทุกท่านด้วยเช่นเดียวกัน